はじめに。
『 ほんっと楽しいッ! こんなに楽しいコンピュータは今まであったかなぁ~? 』
少々大げさだと思うが、ラズベリーパイを数日間触ってみて筆者が感じた素直な感想だ。
IT業界と一言でいっても、ソフトやアプリ開発であったり、ホームページ制作であったり、家電など機械そのものを動かす組み込み系であったり、デザイン系であったりと様々な専門分野がある。この様々な分野の人たちにとって、こんなにも安価で使い勝手の良いコンピュータ…もとい学習しやすいコンピュータがいままであっただろうか。どんなIT分野の人でも、等しくこの手のひらサイズのコンピュータには心躍ること間違いない。
筆者はソフト・アプリ開発を主軸に、今後スタンダードになっていくであろうWEB系の技術も積極的に学んではいるが、さらに組み込み系まで幅広く使えるようになれば、IT企業の経営者としては現時点で必要十分な知識が得られるのではと考えている。しかも今後は家電やロボットがインターネットに繋がる「IoT」が加速していくであろうから、その準備としてもこのラズベリーパイはうってつけだ。
まずは、私の知識で何ができるか…という事に焦点をあてながら、活用方法また業務への組み込みを考察していきたい。
まずSTEP1で目指すのは、下記機能の実現だ。
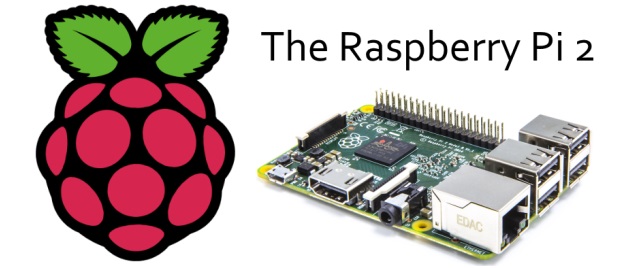

実装したい機能一覧
- 1.WEBサーバ (LAMP)
- 2.無線LAN (ケーブルは電源ケーブルのみのシンプル構成)
- 3.内外のネットワークからSSHによる遠隔操作
- 4.ラズパイのCPU温度やストレージの状態を定期的にTwitterへ投稿
- 5.弊社が管理しているサーバの生存確認結果を定期的にメール通知
- 6.小型USBメモリへ定期的にソフトウェア資源をバックアップ
- 7.社員全員で使える顧客管理システムの構築 ( Windowsソフトウェアを開発 )
- 8.夜間のみ稼動する監視カメラ ( 異変あれば担当者にメール通知 )
これらの実装したい機能は、第三者へのサービスではなく、あくまで個人/社内利用の範疇で実装することにする。さすがに何万ものアクセスには耐えられないだろうからね。
セットアップ | 下ごしらえ
下ごしらえとして、パソコンにOSのインストーラーであるNOOBSをダウンロードしておくことと、SDFormatterというソフトをインストールし、SDカードを初期化しておく。microSDカードは8GB以上 Class10以上が好ましい。 ラズパイ2は、電源ONボタンは無く、通電すれば電源ONになる。電源は5V2Aつまり10Wのスマホ用充電器で問題ない。 初期セットアップで用意した周辺機器は下記の通り。

- [ 必須 ] 01.Raspberry Pi2 本体
- [ 任意 ] 02.専用ケース (自作しても面白いかも…)
- [ 必須 ] 03.HDMI対応ディスプレイ (LGの27インチを使用)
- [ 任意 ] 04.無線LAN子機 (PLANEX GW-USNANO2 ← 発熱が少ないのでおすすめ!)
- [ 必須 ] 05.HDMIケーブル (2m)
- [ 必須 ] 06.5V2AのACアダプタ (Logicool M950についてたやつ)
- [ 任意 ] 07.定期バックアップ用 USBメモリ (ELECOM 32GB)
- [ 必須 ] 08.microSDカード (ADATA 32GB class10)
- [ 必須 ] 09.LANケーブル (カテゴリ5以上 7m)
- [ 必須 ] 10.USBキーボード (HHKB PRO2 JPN仕様 ← お気に入りのキーボード♪)
- [ 必須 ] 11.USBマウス (ASUS製)
SDFormatterで、microSDカードをフォーマットしたら、ダウンロードしたNOOBSを展開(zip形式)し、内容を全てmicroSDへコピーする。 フォーマットオプションは、"クイックフォーマット" で "論理サイズ調整OFF" の設定で実施した。 SDFormatterは、なかなか優秀なソフトのようだ。
あとは、電源以外の周辺機器を接続したら、初期設定の為の下ごしらえは終わり。
セットアップ | OSセットアップ
電源をONにするとセットアップが開始される。
まずは使えるディストリビューションを選択。私は「Raspbian」を選択した。OSのインストール中、画面下方に、利用言語を選ぶことが出来る。もちろん日本語も選択可能だが、日本語を選んでしまうと、今後の設定画面(raspi-config)で大量に文字化けする。現在はどうか知らないが、ここは英語UKを選び日本語フォントなどインストールしてから日本語に設定したほうが良いだろう。
インストーラの画面が進んでいくと、raspi-configと呼ばれる設定画面が表示される。
ここではログインユーザのパスワード設定やキーボードレイアウト設定、CameraデバイスのON/OFF、等が出来る。
raspi-configの設定画面は、あとでも変更できるがタイムゾーンやキーボードレイアウト、パスワードなどの最低限なところは設定しておこう。設定はマウスは利用できないが、BIOSの設定のようにTabキーや矢印キーを使って設定していく。FinishをTABキーで選びEnterでセットアップが完了し、コンソール上で、ログイン待機状態になれば成功。
※余談だが、ラズベリーパイのマークが4つ画面に表示されているが、これは4コアという意味らしい。初代ラズパイは1個だったようだ。
コンソール上で、ユーザ名を pi パスワードはraspberry(又は設定したもの)でログインできる。
GUIで操作をしたければ startx コマンドでWindowsのような画面が出てくる。
※ 電源のアンペアが足りない時は、何度もリブートしたりするそうだ。
とりあえず、これで初期設定はおしまい。この状態で、とりあえずLANからSSHで遠隔操作できる状態のはずだ。
設定し忘れたものがあれば、下記コマンドで設定画面を再表示できる。
sudo raspi-config
次は「無線LAN化」。配線を全部なくしてスッキリさせよう。
セットアップ | 無線LAN化
せっかくの小型サーバなのに、LANケーブルやキーボードなどが繋がっているのは不便だ。
Windowsのように、無線LANの子機をUSB端子に挿入するだけで使えるわけではないが、大抵の子機はあり難いことにドライバがもう既に組みこんである。
なので、ドライバをコンパイルする、といった作業は必要ない。
無線LANの暗号化方式やパスワードを設定ファイルに追加してセットアップするだけで基本的には使えるはずだ。ひとまず、「lsusb」コマンドでUSBデバイスの確認をする。
pi@raspberrypi ~ $ lsusb
Bus 001 Device 002: ID 0424:9514 Standard Microsystems Corp.
Bus 001 Device 001: ID 1d6b:0002 Linux Foundation 2.0 root hub
Bus 001 Device 003: ID 0424:ec00 Standard Microsystems Corp.
Bus 001 Device 004: ID 2019:ab2a PLANEX GW-USNano2 802.11n Wireless Adapter [Realtek RTL8188CUS]
無線LAN子機のデバイス名が表示されれば認識されている。
wpa_passphrase [SSID] [PASSPHRASE]
上記のコマンドで設定文を取得し、/etc/wpa_supplicant/wpa_supplicant.conf のファイルに追記すればOK。
sudo vim /etc/wpa_supplicant/wpa_supplicant.conf
ctrl_interface=DIR=/var/run/wpa_supplicant GROUP=netdev
update_config=1
# ↓ここに追加
network={
ssid="logitec-ad73ff"
psk=ddd13490f97.......
}
LANケーブルを抜いて再起動し、ネットワークを確認して無線化完了。
今回はvimで設定したが、エディタはなんでもよい。筆者はvimがお気に入りのエディタなのでapt-getでインストールしている。
sudo apt-get install vim
続いて、IPアドレスの固定化を行う。このままだと、アドレスがコロコロ変わるので固定のプライベートIPアドレスに設定しよう。
設定ファイルは /etc/network/interfaces だ。 編集の前に設定ファイルをバックアップする。
cd /etc/network/
sudo cp –p intaerfaces intaerfaces.bak
続いて内容の編集。
sudo vim /etc/network/intaerfaes
開くと、イーサネットとwlan0 の記述があるのでwlan0の部分を下記のように書き換える。
auto lo
iface lo inet loopback
auto eth0 # イーサネット (今回は何もしていないが有線で接続する人は同じように設定)
allow-hotplug eth0
iface eth0 inet manual
auto wlan0
allow-hotplug wlan0
#iface wlan0 inet manual
iface wlan0 inet static # ココを static に変更
wpa-conf /etc/wpa_supplicant/wpa_supplicant.conf # 先ほど編集したファイルを読み込む
address 192.168.2.168 # 固定化したいIPアドレス (LAN内で衝突しないように)
netmask 255.255.255.0 # サブネットマスク
gateway 192.168.2.1 # ゲートウェイのIPアドレス
初歩的な事だが、衝突しないようにゲートウェイと同じネットワークグループになるように設定すること。
書き換えたら有線のLANを外してリブートしよう。
sudo reboot
SSHクライアントから接続できれば設定完了。 あとは、ディスプレイとマウス、キーボードを取っ払い、SSHで作業をする。
ちなみに、筆者がよく使っているWindows用のSSHクライアントは、「RLogin」だ。TeraTermというクライアントが有名だが
それをタブ化したようなイメージだ。RLoginはデフォルトでレジストリに設定を書きに行くが、RLogin.iniとして、空ファイルをRLoginの本体と同じフォルダに置けば
このINIファイルに読書するようになる。つまり、USBメモリにでも入れておけば、どの端末からでもサーバへアクセスが簡単になる。
※もちろん、サーバの設定ファイルをUSBメモリで持ち運ぶことはセキュリティ的に最悪なので自己責任で。
-
2015年06月15日 ケンゴン記事を読む
噂のラズベリーパイ購入!
おいしそ~♪…って食べ物じゃありません(笑) クレジットカードサイズのコンピュータ「Raspberry Pi」の話です。 購入から初期設定までのお話です。
2015年06月01日 ケンゴン記事を読むおすすめの環境と設定
ラズパイを快適に使うための設定を解説。ディスプレイ設定や無線LAN子機の省エネモード回避などのテクニックから、 おすすめのソフトウェアや目的の一つであるWEBサーバ立ち上げを紹介。




